Greenscreen (or chromakey) video is a popular technique that makes it easy to shoot a subject against a simple backdrop and then replace it later during the video editing stage of the project. This offers flexibility in storytelling and is a very popular technique that’s used in both film, television, and web video.Both the greenscreen footage and the background used in the video are courtesy Keying in Adobe Premiere ProAdobe Premiere Pro has a powerful, fast, and intuitive Chromakey effect called Ultra Key. The workflow is very simple: Choose a color you would like to become transparent in the video clip, and then adjust settings to suit. The Ultra Key effect, like every greenscreen keyer, dynamically generates a matte, based on the color selection. The matte is a grayscale file (similar to an alpha channel in Photoshop) which is adjustable using the detailed settings of the Ultra Key effect.Step 1: Place the background you want to use on track V1.Step 2: Place the greenscreen video above the background on track V2.Tip: If you need backgrounds for greenscreen (both realistic and graphical) be sure to check out for a huge selection. You can even search right inside Premiere Pro in the Libraries panel.Step 3: Open the Effects panel in Adobe Premiere Pro by choosing Window Workspace Effects.Step 4: In the Effects, panel type the word Ultra.Step 5: Drag the Ultra Key effect on to the greenscreen video in your sequence.Step 6: In the Effect Controls panel, select the Key Color eyedropper. Use the eyedropper to click a green area in the Program Monitor.
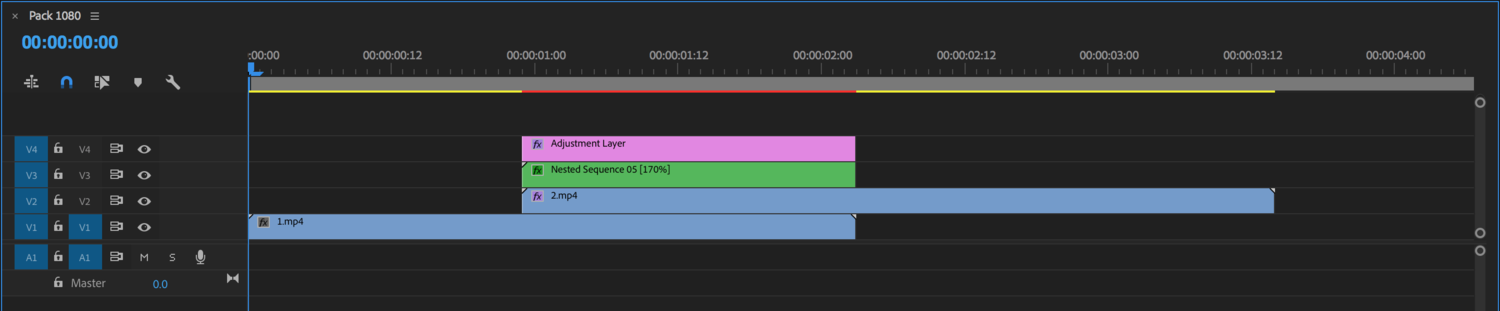
This clip has a consistent green visible in the background, so it is not too important where you click. With other footage, you may need to experiment to find the right spot.Tip: If you hold the Control key (Windows) or Command key (Mac OS) when you click with the eyedropper, Adobe Premiere Pro takes a 5×5 pixel sample average, rather than a single- pixel selection. This often captures a better color for keying.The greenscreen background should disappear. While the results are good, we can make them much better. Refining the key for pro resultsWhen you clicked the Key Color Eyedropper, the Ultra Key effect identified all pixels that have the green you selected and sets their alpha to 0%.
This works well, but there may be subtle shades (particularly around hair).Note: In this example, we’re using footage with a green background. It is also possible you’ll have footage with a blue background for keying. The workflow is the same.Step 1: Open the Effect Controls panel (Window Effect Controls).Step 2: In the Effect Controls panel, change the Output setting for the Ultra Key effect to Alpha Channel. In this mode, the Ultra Key effect displays the alpha channel as a grayscale image, where dark pixels will be transparent, and light pixels will be opaque.Step 3: Evaluate the alpha channel and look for areas of gray, where the pixels will be partially transparent—which we don’t want.Step 4: Change the Setting menu to Aggressive.This cleans up the selection a little. Scrub through the shot to see whether it has nice, clean black areas and white areas.
If you see gray pixels in this view where there should not be, the result will be partially transparent parts in the picture.Step 5: Switch the Output setting back to Composite to see the result.The Aggressive mode works better for this clip. The Default, Relaxed, and Aggressive modes modify the Matte Generation, Matte Cleanup, and Spill Suppression settings. You can also modify them yourself to get a better key with more challenging footage.Step 6: Try adjusting the manual controls to taste. Each group of settings has a different purpose.
Here’s an overview:. Matte Generation: Once you’ve chosen your key color, the Matte Generation controls to adjust the way it is interpreted. You will often get positive results with more challenging footage by adjusting these settings. Matte Cleanup: Once your matte is defined, you can use these controls to adjust it. Choke shrinks the matte, which is helpful if your key selection misses some edges. Be careful not to choke the matte too much because you’ll begin to lose edge detail in the foreground image, often supplying a “digital haircut” in the vernacular of the visual-effects industry. Soften applies a blur to the matte, which often improves the apparent “blending” of the foreground and background image for a more convincing composite.
Contrast increases the contrast of the alpha channel, making that black-and-white image a stronger black and white and thereby more clearly defining the key. You will often get cleaner keys by increasing the contrast. Spill Suppression: Spill suppression compensates for color that bounces from the green background onto the subject. When this happens, the combination of the green background and the subject’s own colors are usually different enough that it does not cause parts of the subject to be keyed transparent. However, it does not look good when the edges of your subject are green.
Spill suppression automatically compensates by adding color to the foreground element edges that are positioned opposite, on a color wheel, to the key color. For example, magenta is added when greenscreen keying or yellow is added when bluescreen keying. This neutralizes the color “spill.”. Color Correction: The Color Correction controls give you a quick and easy way to adjust the appearance of your foreground video to help it blend in with your background. Often, these three controls are enough to make a more natural match.
Note that these adjustments are applied after the key, so you won’t cause problems for your key by adjusting the colors with these controls.Footage courtesyBy taking the time to refine the controls, you can get very good results right inside Adobe Premiere Pro. In fact, the Ultra Key effect is very fast to render and may even playback in real-time for previews. – Drobo is the smartest storage solution in the world. Drobo is storage that protects data — photos, videos and everything else — from hard drive failure. Drobo is peace of mind for the working pro or serious amateur who have a lot of external drives cluttering up the desktop.
Premiere Pro Track Matte Key
Save 10% with the coupon code PHOTOFOCUS.– Proudly known as the World’s Most Versatile Light™, Lume Cube represents the future of LED Lighting., offering anti-collison lighting for drones!– Makers of and the powerful, DxO presents photographers with the perfect toolkit to help enhance their photographs!– B&H is a world renowned supplier of all the gear photographers, videographers, and cinematographers need and want to create their very best work.– Your photos, more beautiful in minutes. Makers of Luminar, Aurora and Photolemur, Skylum adapts to your style and skill level. Check out Luminar 4’s unique sky replacement and portrait editing tools, now available. Save $10 with the code PHOTOFOCUS.– Show off your photos and fill your walls with the Xpozer frame system. Xpozer makes it easy to switch out your photos in a matter of minutes! Be sure to check out the Xpozer Holiday Gift Pack, free when you spend $99 or more.– Capture One is a powerful and intuitive software made for every photographer, so your photo editing experience is smoother and more precise than ever.
Check out the new Capture One Pro 20 today!– Make sure your color is perfect with X-Rite’s easy-to-use color calibration tools for cameras, printers, monitors and more!– Built for precision. Made for beauty. Perfectly Clear has mastered the science of intelligent image correction – creating superior quality photos in record time, so you can get back to doing what you really lovein no time.

Special Photofocus deal.– Get perfect exposure every time, with the new Illuminati IM-150 light and color meter.– Learn and improve your photography with over 500 videos. Trusted by millions around the world, join over 2 million photographers who already use Viewbug.
I'm trying to use the Track Matte Key effect in PPro CC 2014 but it's not working correctly. I think.I'm using a generated Black Video clip on V2 as the mask for the Track Matte Key effect (on a clip in V1). The keying works fine but the problem I'm having is when I go to move the position of the clip in V1 it does not move the clip BEHIND the matte (allowing me to pan and scan within the confines of the matte), INSTEAD it moves the matte and the clip together.
This essentially makes it no different than adding a mask to the clip on V1 and then changing the position properties of the clip.I don't think it should work this way (correct me if I'm wrong) and if it is, how do I mask off half the screen and move clips behind the mask?Thanks! But that's the same as creating a new sequence and making that new sequence the fill for your hole cutter.

And yes you can move/zoom/rotate etc. But you are flying blind unless you copy your hole cutter to the new sequence as a reference and make it 20% transparent so you can precisely move your clip or pic. Then after you have your move set you have to make invisible the hole cutter on the new sequence. It's just a lot to go thru to get a really simple effect.
I do this kind of effect every day on fcp7. It takes only a few seconds. This is a simple math operation.
I don't understand why premiere has made it so difficult.we are transitioning to premiere from fcp7 and I find a lot of the great tools missing in premiere.